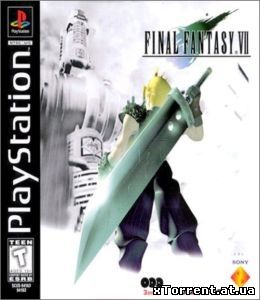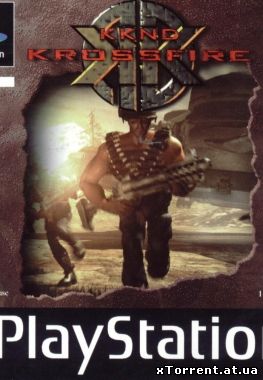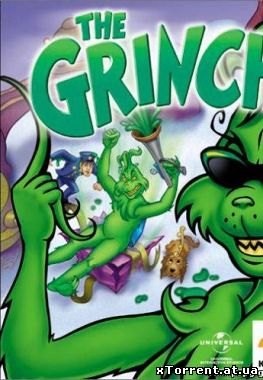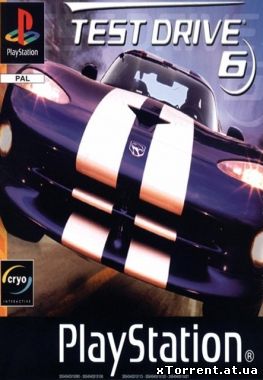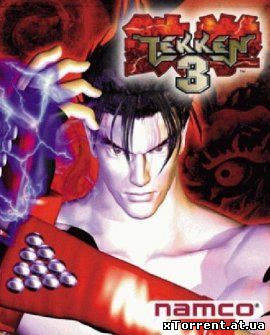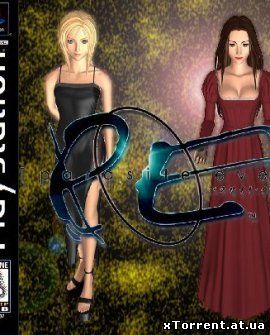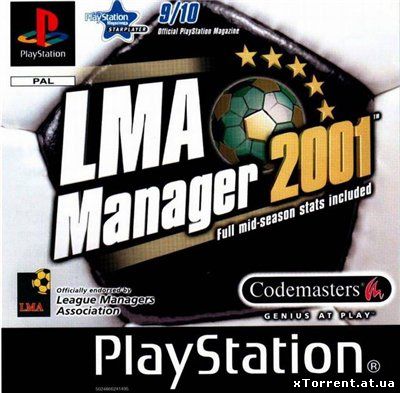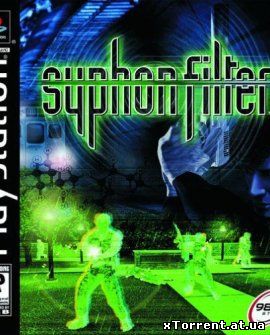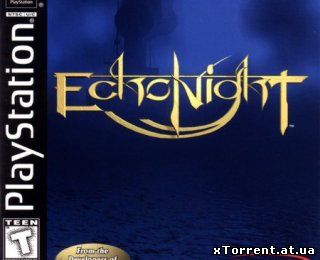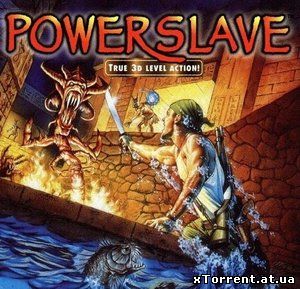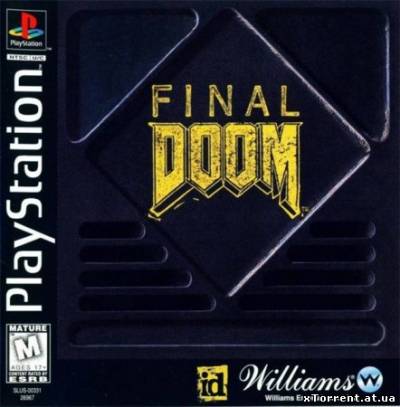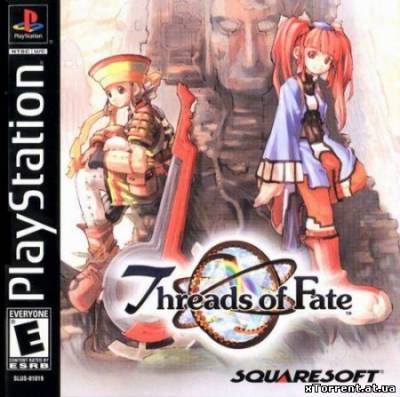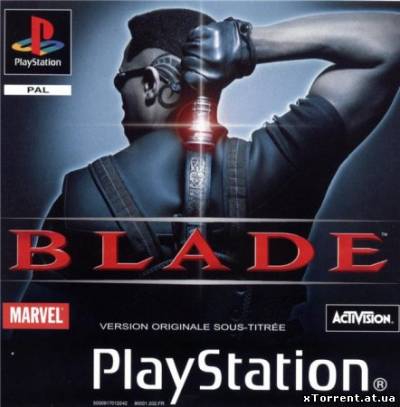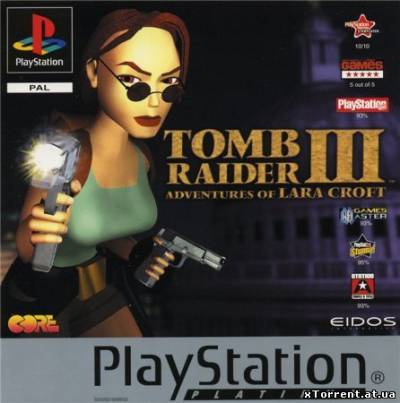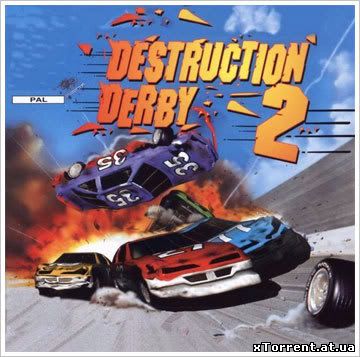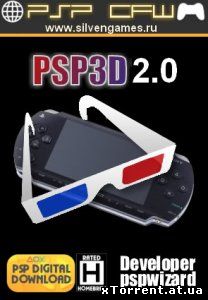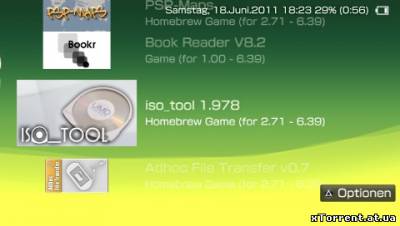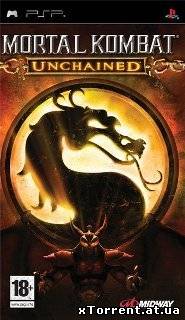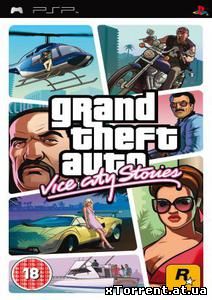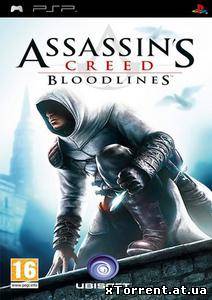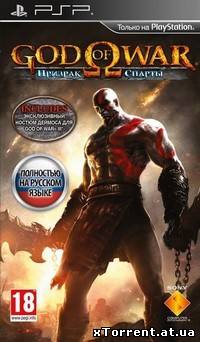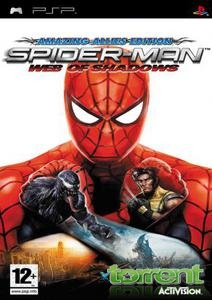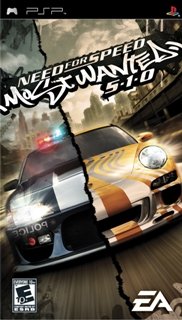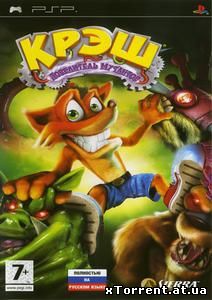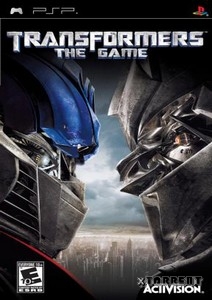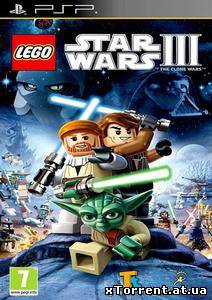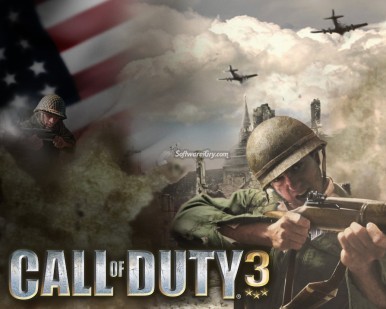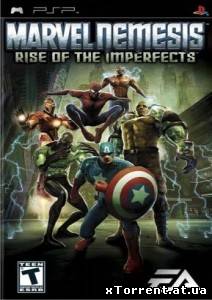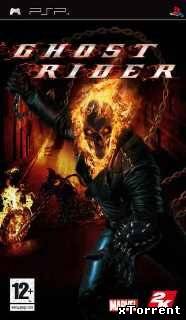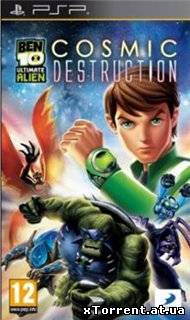Как установить игру с помощью Daemon Tools

Daemon Tools поддерживает работу с файлами образов дисков следующих форматов:iso;*.mds;*.mdx;*.b5t;*.b6t;*.bwt;*.ccd;*.cue;*.isz;*.nrg’*.pdi;*.cdi
Версии Daemon Tools
На момент написания статьи существует три версии Daemon Tools, которые отличаются по функциональности и стоимости: Lite, Pro и Advanced
DAEMON Tools Lite – это самая простая, бесплатная версия эмулятора. В ней отсутствует графический интерфейс, иначе говоря, все операции выполняются через меню вызываемое правым кликом на значке программы в системном трее. Доступна лишь возможность монтирования образов на виртуальные приводы, количество которых ограничено четырьмя, а также создания CD/DVD образов для резервного копирования дисков без выбора профиля. Функции этой версии также рассматриваются в данном руководстве.
В версии DAEMON Tools Pro Standard допустимо создавать до 16 виртуальных SCSI-устройств, это в два раза меньше, чем в версии Advanced. Ещё Standard не поддерживает добавление виртуальных IDE-устройств и отсутствует функция конвертирования образов.
«Daemon Tools Pro» позволяет пользователям делать образ диска CD /DVD, без потребности в физическом диске. Установочный пакет Daemon Tools Pro позволяет Вам выбрать что устанавливать «Pro Standard» или «Pro Advanced» и «full DAEMON Tools Pro» и попробовать функционал вариантов за 20-дневный испытательный срок. Если Вы хотите использовать программу без ограничений, то Вы можете купить полную версию.
Скачать её можно по данному адресу http://www.disc-tools.com/download/dtPro@4_41_0314.
Как установить Daemon Tools
Итак, после того как скачали установочный файл приступим к установке.
Выбираем русский язык и жмем «Ok»
Далее видим экран приветствия и нажимаем «Далее»
Далее следует экран лицензионного соглашения, просто согласитесь с лицензией кнопкой «Принимаю»
Следующий пункт это выбор типа лицензии. Выбрать можно из 2х вариантов «Оплаченная лицензия» или «Пробная лицензия». Я выбрал пункт «Пробная лицензия»
Далее выбираем версию которую мы хотим установить «Advansed» или «Standard» (в чем отличие я написал в самом начале) Я выбрал «Standart»
На следующем шаге устанавливаем галочки так как показано на скриншоте и жмем «Далее»:
Следующий этап: выбор места установки данной программы. По умолчанию это C:\Program Files\DAEMON Tools Pro. Вы можете установить в удобное для Вас место.
Началась установка. В процессе установки нам предложат установить гаджет на рабочий стол от "Daemon Tools”. Это своего рода мини панель управления программой. Лучше согласится с установкой так как в дальнейшем этот гаджет облегчит работу с данной программой.
Теперь осталось только дождаться завершения установки.
Работа и настройка Daemon Tools
Перегружаем компьютер. После перезагрузки увидим вот такое окошко
значит установка прошла успешно.
И на боковой панели появится гаджет программы Daemon Tools
Смонтировать образ – Позволяет нам смонтировать файл образа
Открыть основное меню образов – Открывает основное меню программы Daemon Tools pro
Daemon Tools Pro редактор образов – Позволяет проводить какие либо действия с файлом образа
Добавить виртуальный привод – Позволяет добавлять до 16 виртуальных приводов
Размонтировать все приводы – Удаляет все файлы образов смонтированные в виртуальные привода
Теперь откроем «Мой компьютер» и увидим что у нас появилось новое устройство
Это и есть тот самый виртуальный привод который нам в дальнейшем понадобится для установки образов (.iso;*.mds;*.mdx;*.b5t;*.b6t;*.bwt;*.ccd;*.cue;*.isz;*.nrg’*.pdi;*.cdi)
На этом установка программы закончена. Поздравляю Вы теперь счастливый обладатель данной программы.
Как установить игру с помощью Daemon Tools
Теперь приступим к установке программ или игр с помощью программы «Daemon Tools»
И так у вас имеется файл образа(.iso;*.mds;*.mdx;*.b5t;*.b6t;*.bwt;*.ccd;*.cue;*.isz;*.nrg’*.pdi;*.cdi) и как же его теперь применить в данной программе. Будем рассматривать на примере игры Microsoft Fly Simulator X.
Нажимаем в гаджете на кнопочку которая показана на скриншоте:
Откроется меню выбора места расположения файла образа
Ищем место где у нас находится файл образа. Выбираем файл (пример FSX Disk 1.mdf) и нажимаем «Открыть». Всё, файл смонтирован в виртуальный привод, если у Вас стоит запрет на автозапуск или диск с образом его не имеет, то нужно будет зайти в «Мой компьютер» и вручную запустить тот файл который отвечает за начало установки. Открываем диск :
И запускаем файл Setup.exe
Если программа или игра имеет не один, а несколько файлов образа (например FSX Disk 1.mdf и FSX Disk 2.mdf их может быть и больше чем 2) то в процессе установки программа или игра запросит вставить (в нашем случае смонтировать) следующий диск, то нужно будет выполнить следующие действия
Дождаться пока программа или игра не попросит нас «Вставьте следующий диск » или «Укажите путь к второму диску» нажать на кнопку «Размонтировать образ»
Затем опять нажать на кнопку «Смонтировать образ» , но уже указав путь к файлу номер 2 (пример FSX Disk 2.mdf)
И продолжить установку нажав (там где у Вас программа или игра) кнопку «Ok» либо «Продолжить».
Как видим, все очень просто. Мы познакомились с программой Daemon Tools, узнали: как с помощью Daemon Tools установить игру. Ждем вопросов на форуме.
Мы рекомендуем Вам зарегистрироваться либо войти на сайт под своим именем.
- Последние новости со всего света
- Только самая популярная MP3 музыка
- Последние Моды Minecraft на сегодняшний день
- коллекция ucoz иконок
- современный блог отуризме
- Современная и популярная mp3 музыка
- НОвинки игровой индустрии
- Последние CSS моды и читы
- Большая коллекция модов и Читы для игр
- mp3 рэп и биография рэперов
- Самые вкусные рецепты
- Современная и популярная mp3 музыка
- НОвинки игровой индустрии
- Последние CSS моды и читы
- Большая коллекция модов и Читы для игр
- mp3 рэп и биография рэперов
- Самые вкусные рецепты
- форум о dle и вопросы по сайтостроению
- IT блог и новости IT индустрии
- мистический сайт с фактами, сериалами и фильмами о необъяснимом
- самые современные Шаблоны ucoz а так же рипы ucoz шаблонов